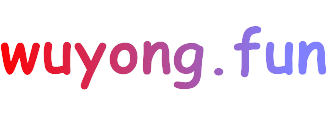工欲善其事,必先利其器,你可能已经听过很多PPT插件,但是,你真的能用好这些插件吗?如果不能,这篇文章会给你一些答案。
以下是简单的介绍和功能的演示(全是干货,拿着小本本记好。)要链接直接跳转到最后。
本插件只能用于Microsoft office,不能用于WPS!不能用于WPS!不能用于WPS!

相信大家都知道 PPT 有很多的辅助插件,像 iSlide、OneKey、LvyhTools …

如果能够善用这些插件,自然可以在很大程度上提高你的制作效率。

而如果你只是装了插件,却不知道该怎么用,那无疑,只会拖慢软件的加载速度。

那么,问题来了,每个插件的功能都这么多,在排版 PPT 时到底该怎么用呢?

不要被密密麻麻的功能吓到,今天这篇文章,我就结合自身的定制经验,跟各位分享一些插件中非常好用,而且使用频率很高的功能。

先来说一个比较小众的插件
LvyhTools
svg
可能大多数朋友都遇到过这样的问题,在 PPT 中插入 svg 格式的图标,却没有办法填充渐变色:

该怎么解决呢?有两种方法。
先来说第一种,先剪切图标,按快捷键 Ctrl+Alt+V 选择性粘贴,选择图片(增强型图元文件),最后取消组合两次即可。
至少有 5 步之多:

第二种方法,我们直接使用插件导入 SVG 格式的图标,即可填充填充渐变色,一键搞定:

和第一种方法相比,是不是快捷多了?
圆角工具
这页各个形状的圆角弧度,该怎么保持一致呢?


一个一个的手动调整吗?
当然不是,我们可以使用 LvyhTools 中的圆角工具,快速统一形状的圆角弧度:

除了用来统一弧度,它最大作用还是让其他的默认形状生成圆角。
比如平行四边形:

或者是六边形:

LowPoly
LowPoly 是一种很流行的设计风格,今年年初的时候,服务了一位客户,点名想要这种风格。
为此我特意绘制了一组 LowPoly 风格的图形素材:

这些形状都是由多个三角形组合而成,在 PPT 该怎么绘制呢?
以圆形素材为例,简单说下操作方法。

先在页面中,用圆形绘制一些小圆点,注意圆点的分布,大体上要是圆形:

接着,框选小圆点,点击插件中的 [ LowPoly ] 按钮即可:

最后,删除小圆点,给生成的形状换色:

我们把图形应用到 PPT 中,来看下效果:

还不错吧?
掌握了这个功能,下面这些案例中错综复杂的线条,你是不是也能很快画出来了呢?


接着,再来聊一下第二款插件
OneKey

原位复制
听名字不难理解,就是复制得到的图形并与原图形位置相同。每次做 PPT 我都会用到,使用频率很高。
相信大家都清楚,在 PPT 制作中,无论是使用鼠标拖动复制,还是用快捷键复制、粘贴,所得到新的图形都会与原图形错位。
这就导致我们在绘制同心圆环时,会多出很多不必要的操作,就像这样:

而使用原位复制,就可以避免多余的操作,从而提高制作效率。
比如我们选中圆环后,直接点击 [ 原位复制 ],最后依次扩大圆环即可:

最后,适当的调整这些圆环的参数,来看下效果:

拆合文本
这个功能简直是排版书法字体的一大利器!
书法字体的排版,讲究的是错落有致。这就要求每一个文字都要单独占据一个文本框,从而方便我们调整文字大小及位置。

用手动的形式将标题文字拆开,无疑太浪费时间了。
最快捷的做法就是,选中标题文本框,在 [ 拆合文本 ] 中,点击 [ 拆为单字 ] 即可。

有没有觉得很方便呢?
当然,除了将标题拆为单字,在遇到大段落文本时,我们也可以使用拆合文本中的按段落拆分。

这样就可以快速的将大段落分段,方便我们后续排版。

跨页复制
它的作用就是将页面中某个元素,快速复制到其他页面的相同位置上,我经常用它来为整套 PPT 添加企业 logo。
相信大家在制作 PPT 时,为了让页面沉浸感更强,大都会使用图片以及渐变蒙版,这时如果我们使用母版添加 logo,logo 就会图片被所掩盖。

而使用跨页复制,则可以很好的避免这种情况。
以下面这份 PPT 为例,简单说下跨页复制 logo 的具体操作:

先在内容页中调整好 logo 的位置,比如把 logo 放在页面的右上角:

接着,选中 logo,点击 [ OK神框 ],并选择 [ 跨页复制 ],输入起始和结束页码,回车即可:

注意页码之间用逗号间隔。
为了方便各位理解,我特意录了动图:

分割线
能够在页面中生成横、竖两根黄金比例的分割线,对页面左右或者上下分栏很有帮助。

比如根据插件生成的分割线进行左右分栏:


又或者是上下分栏:


由于是黄金比例分割,所以页面看起来会十分美观。
最后,一款大多数人都知道的 PPT 插件
iSlide(部分功能收费)
| islide最新版开始兼容wps了,但是部分的wps版本,在islide安装后与ok的注册表冲突了,清除ok注册表islide才出来,否则报错,最终只能显示一个 |

环形布局
iSlide 插件中,我最喜欢的一个功能!它可以按照圆环,均匀排布页面中的元素。
很适合用在中心环绕排版的页面中:


对于上面的页面,如果我们手动调整,肯定费时费力,而且各形状的间距也很难相等。
而用环形布局,两步就能搞定。先在页面上画一个大的圆环和小的圆形:

选中小圆,调整环形布局的参数:

来看下最终效果:

交换形状位置
在 iSlide 插件的设计工具中,可以找到它。听名字就知道,它作用就是让页面中两个元素的位置进行互换。

那这个功能有什么用呢?这里说下我个人的使用习惯。
通常我在排版大量图片时,会先使用形状代替图片来规划排版样式,比如下面这页:

因为这样做更利于页面版式的调整,排版会快很多。
在用形状确定版式之后,可以使用交换形状位置,快速的把图片替换上去,就像这样:

文字矢量化
与 OK 插件中的拆合文本,简直天生一对。
在对标题书法排版时,我们可以先用 OK 插件将标题拆为单字,再利用 iSlide 一键将文字矢量化,方便我们调整文字的大小:

这比我们调整字号可快多了,不是吗?
好了,以上呢,就是我在制作 PPT 时,常用的一些插件功能,希望看完这篇文章后,能够对你的 PPT 排版效率有所帮助。
其他PPT插件(链接中的压缩包:PPT最全插件合集)
口袋动画大师——在PPT动画方面十分强大的插件